Xét hệ thống phím F
Muốn làm tốt tất cả các thao tác cùng với kết hợp chúng khi thực hành trên phần mềm 3Ds Max, bạn cần ghi nhớ những điều sau:
Phím F1: Có chức năng trợ giúp
Phím F2: Có vai trò Shade selected faces toggle. Khi bạn ấn F2 , hệ thống sẽ tự động chuyển san chế độ hiển thị frame được chọn dưới dạng tô màu.
Alt + F2: Thao tác này sẽ hiển thị lệnh bắt dính tới các đối tượng đông cứng
F3: Cho phép người dùng chuyển đối giữa các kiểu hiển thị Wireframe/smooth + highlights để linh hoạt hơn trong thiết kế.
F4: Có vai trò bật chế độ xem edged faces. Khi người dùng muốn hiển thị đối tượng dưới dạng Smooth + Highlights đồng thời hiện cạnh các frame thì chỉ cần ấn phím F4
F5: Có ý nghĩa giới hạn tới trục hoành (trục X)
Alt+F5: Thể hiện bắt dính vào lưới
F6: Giới hạn đến trục tung (trục y)
Alt+F6: Bắt dính vào chốt (pivot)
F7: Giới hạn đến trục Z
Alt+F7: Bắt dính đến đỉnh
F8: Cho phép người dùng phần mềm có thể chuyển đổi giữa các mặt phẳng của hệ trục toạ độ Oxyz bao gồm: Oxy, Oxz, Oyz
Alt+F8: Bắt dính đến điểm cuối
F9: Cho dân thiết kế render khung nhìn
Alt + F9: Bắt dính tới điểm giữa
F10: Phím tắt mở hộp thoại render
Alt + F10: Bắt dính tới cạnh
F11: Đưa ra danh sách những lện trong bảng maxcript
Alt + F11: Bắt dính tới cấp độ mặt
F12:Cho phép hiện thị hộp thoại transform type-in
Xét hệ thống phím kết hợp Ctrl +
Làm sáng khung hình theo từng cấp độ
Ctrl + 1: sub-object level 1 ( đối tượng phụ cấp 1)
Ctrl+ 2: sub-object level 2 (đối tượng phụ cấp 2)
Ctrl + 3: sub-object level 3 (đối tượng phụ cấp 3)
Ctrl + 4: sub-object level 4 ( đối tượng phụ cấp 4)
Ctrl + 5: sub-object level 5 (đối tượng phụ cấp 5)
Ctrl + 6: Mở cửa sổ Particle
Hệ thống phím tắt Alt +
Alt + 6: Có vai trò ẩn/hiện các công cụ chính
Alt + 7: Giúp người sử dụng đếm số lượng các đa giác hiện có
Alt + 8: phím tắt mở hộp thoại môi trường (environment dialog)
Alt + 9: Phím tắt mở nhanh cửa sổ điều chỉnh ánh sáng nâng cao
Alt + 0: Khoá giao diện đang sử dụng.
Hệ thống phím tắt dấu
Phím trừ (-): Có tác dụng thu nhỏ gizmo
Ctrl + (-): giúp người dùng thu nhỏ khung nhìn đang làm việc
Dấu cộng (+): Phóng to gizmo tùy chỉnh theo ý muốn
Ctrl + (+): giúp phóng lớn khung nhìn đang làm việc
Hệ thống phím tắt dưới dạng chữ cái
Phím A: có ý nghĩa mở chế độ bắt dính góc
Shift + A: Căn đều giữa các đối tượng
Ctrl + A: Bôi đen tất cả các đối tượng
Alt + A: Căn gióng
B: Khung nhìn dưới
Ctrl + B: Cho phép người dùng lựa chọn đối tượng thứ cấp.
Alt + B: lên chế độ nền cho khung hình
C: mở chế độ khung nhìn Camera
Shift + C: ẩn chế độ sử dụng Cameras
Ctrl + C: tạo Camera từ khung nhìn hiện hành
Alt + C: giúp cắt bỏ đối tượng (trong chế độ poly subobject)
Ctrl + V: Dán đối tượng vào vị trí cần sử dụng
D: Có tác dụng vô hiệu hoá khung nhìn
Ctrl + D: Bỏ thao tác chọn đối tượng trước đó.
Alt + D: bắt dính các trục toạ độ
E: Phím tắt đưa ra lệnh lựa chọn và quay
Ctrl + E: Cho phép người dùng chuyển đổi giữa các lựa chọn trong phép quay
ALt + E: có nghĩa là extrude face (poly)
F: Giúp nhà thiết kế kích hoạt khung nhìn trước (front view)
Shift + F: Phím tắt có khả năng hiện khung nhìn an toàn
Ctrl + F: Có vai trò chuyển đổi giữa các dạng đối tượng.
G: Thao tác giúp ẩn đường lưới nhanh chóng
Shift + G: Giúp người dùng ẩn các đối tượng hình học (ngoại trừ đối tượng thuộc hình học phẳng).
H: lựa chọn đối tượng thông qua tên của đối tượng
Shift + H: Phím đóng bảng các vật trợ giúp (helpers)
Ctrl + H: Có tác dụng quay đối tượng bạn chọn xung quanh một đối tượng khác.
I: Có tác dụng di chuyển khung nhìn đến vị trí mong muốn
Shift + I: Thao tác bật các công cụ hỗ trợ về khoảng cách
Ctrl + I: chuyển đổi qua lại giữa các đối tượng đang được chọn với các đối tượng khác
J: Thao tác thay đổi chế độ của khung ảo màu trắng bao quanh đối tượng.
K: Phím tắt thiết lập chế độ khoá
L: Chuyển đổi khung nhìn đang làm việc thành khung nhìn bên trái
Shift + L: Điều chỉnh thao tác bật/ tắt các đối tượng ánh sáng
Ctrl + L: Thay đổi hướng đi của ánh sáng,
M: Phím tắt cho phép mở cửa sổ biên tập vật liệu
Ctrl + M: Thao tác này cho phép bật meshsmooth (trong chế độ editable poly)
N: Có vai trò bật/tắt chế độ tạo khóa (auto key)
Ctrl + N: Giúp người dùng có thể tạo ra cảnh mới
Alt + N: căn chỉnh thông thường
Ctrl + O: Cũng giống với ohims tắt của word, tổ hợp phím này có tác dụng mở file
Alt + O: Cho phép hiển thị đầy đủ các đối tượng đã được lựa chọn
P: Cho phép dân sử dụng phần mềm 3D max kích hoạt khung nhìn phối cảnh (Perspective)
Shift + P: Giúp người dùng ẩn các đối tượng là thuộc hệ thống particle
Ctrl + P: Bật công cụ di chuyển khung nhìn
Q: Bật nút chọn đối tượng (select object)
Shift + Q: Cho phép render nhanh
Alt + Q: Bao hàm đối tượng đã được chọn để nâng cao khả năng điều chỉnh.
R: Phím tắt cho phép thu/phóng tỷ lệ đối tượng
Ctrl + R: arc rotate wiew mode
S: Kích hoạt chế độ truy bắt điểm
Shift + S: Cho phép người dùng ẩnnhững đối tượng trong hình học phẳng
Ctrl + S: Lưu sản phẩm
Alt +S: cycle avtive snap type
T: Mở khung nhìn Top
U: mở khung nhìn người sử dụng (user view)
V: Lệnh bật menu lựa chọn các khung nhìn.
X: Có chức năng bật/tắt gizmo
Ctrl + X: Cho dân thiết kế phóng lớn toàn màn hình
Alt + X: hiện các đối tượng dưới dạng có thể nhìn xuyên thấu qua
Shift + Z: Trở lại những khung nhìn trước
Alt + Z: Bật chế độ phóng to hoặc thu nhỏ khung nhìn
W: Phím tắt cho phép lựa chọn và di chuyển
Shift + W: Tổ hợp phím có tác dụng ẩn các đối tượng thuộc “space warps”
Ctrl + W: Kích hoạt nút điều chỉnh FOV (field of view)
Alt + W: Cho phép bật khung nhìn đang làm việc và tạm thời tắt những khung nhìn còn lại chưa sử dụng đến.
Các phím tắt trong phần mềm 3dmax khác
Trước khi muốn áp dụng các phím tắt về các dấu đặc biệt, bạn cần chuyển chế độ gõ cho phù hợp.
Phím [: Có tác dụng phóng to khung nhìn
Phím ]: Có vai trò thu nhỏ khung nhìn
Phím “: Cho phép người sử dụng bật chế độ thiết lập khoá (set key)
<: Đưa ra lệnh di chuyển thời gian tiến về phía trước
>: Kích hoạt lệch di chuyển thanh trượt thời gian lùi về phía sau
?: Cho phép chạy hoạt cảnh
Delete: xoá đối tượng
Home: Trỏ đến frame đầu tiên
End: Chạy tới frame cuối cùng
Với những phím tắt mà chúng tôi cung cấp cho bạn đọc hy vọng sẽ giúp thao tác sử dụng phần mềm 3Ds Max trở nên dễ dàng hơn. Điều quan trọng đó là bạn cần phải nhớ và thực hiện cho thật tốt.
Ảnh minh họa
Lưu ý:
- Phím có nền màu vàng được coi là phím mặc định
- Phím có màu xanh có thể tùy biến.

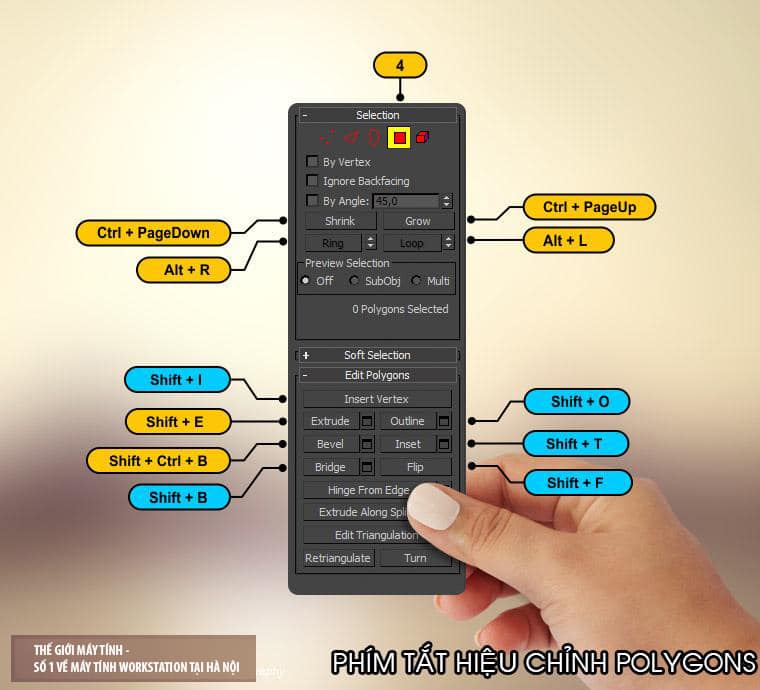
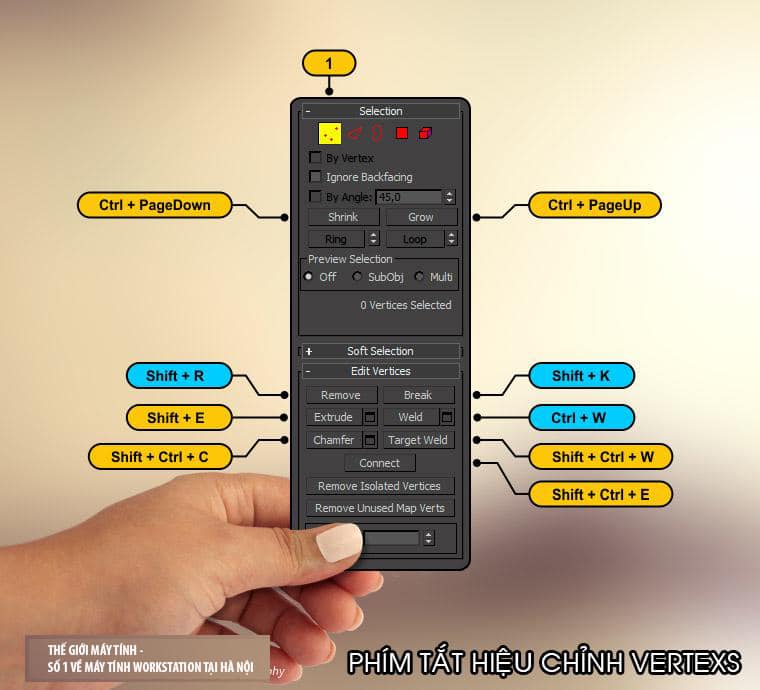
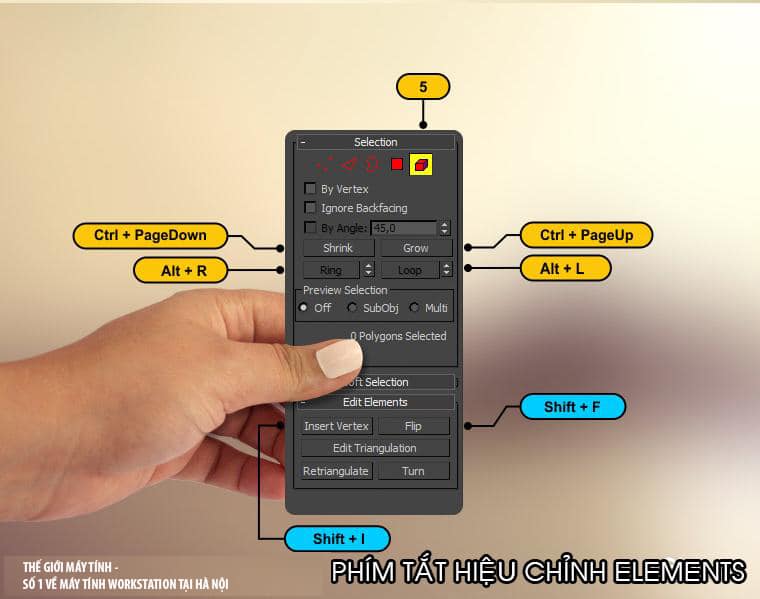
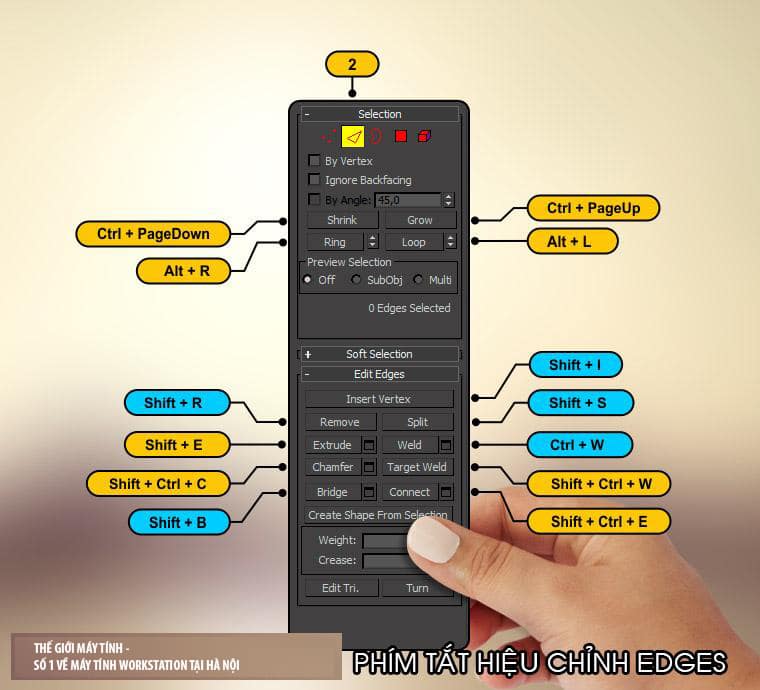
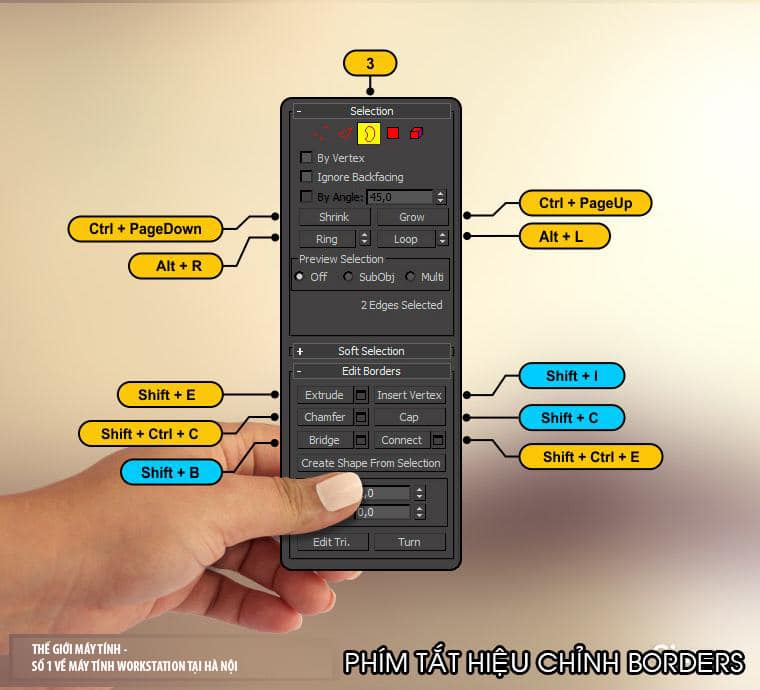
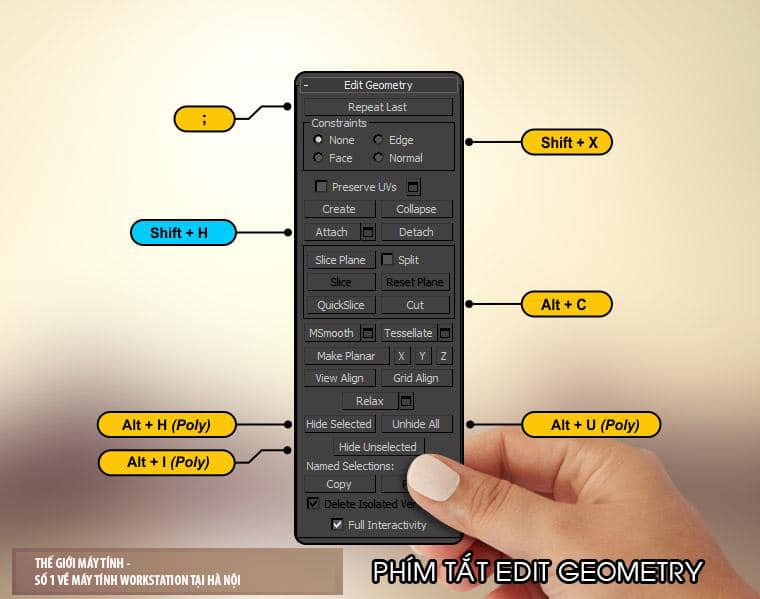
Bài viết được sao chép từ maytinhworkstation.vn, xem bài gốc tại đây!